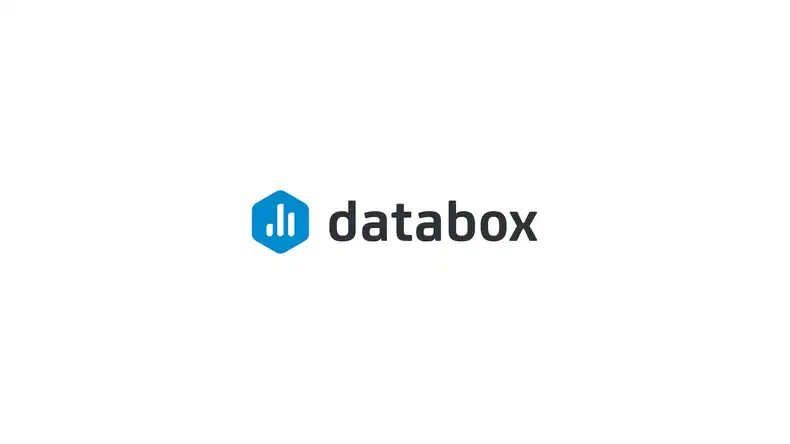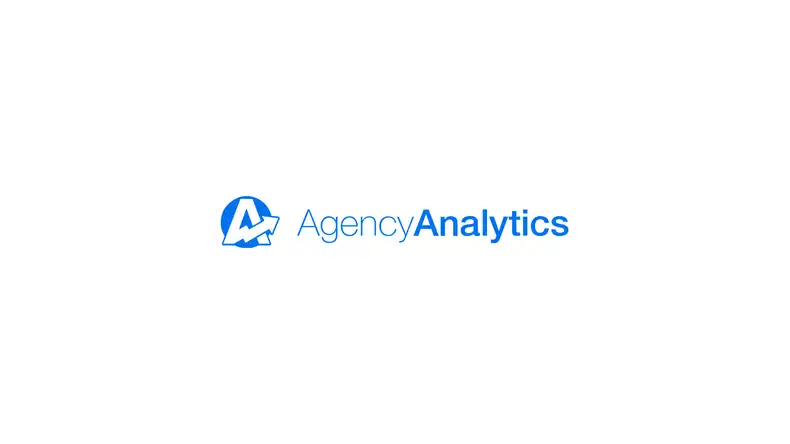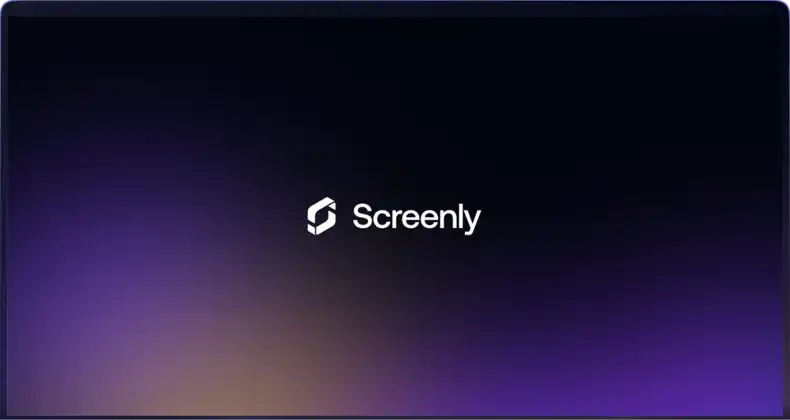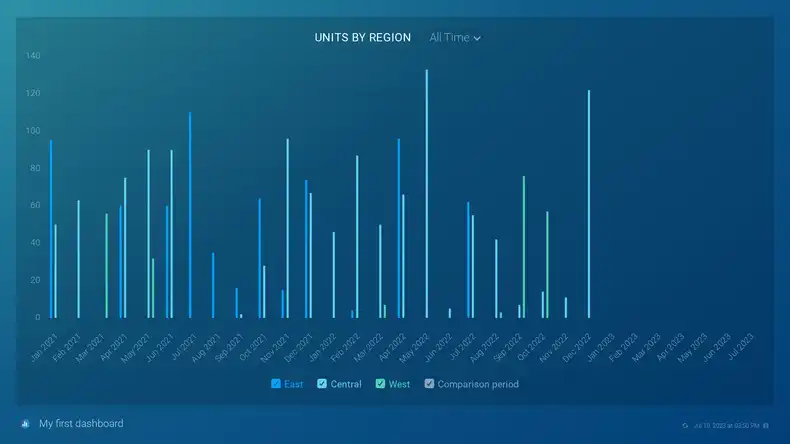
Databox is an advanced analytics platform designed to streamline data monitoring and reporting, empowering businesses to make informed decisions based on actionable insights. With its powerful analytics dashboard, Databox offers a comprehensive solution for businesses of all sizes, providing real-time access to key performance indicators (KPIs) and key metrics in a visually engaging and user-friendly interface.
With its centralized data hub, customizable databoards, real-time data updates, automated reporting, and mobile access, Databox equips businesses with the tools they need to unlock the full potential of their data.
Databox provides a variety of sharing options including a shareable link option which makes it easy to display databoards from your Databox account on a digital sign with Screenly. The steps involved in displaying your databoards on a digital sign will be outlined in this article.
Configure Databox with Screenly
To display a Databox databoard on a TV or monitor, you would have to generate a public share link for the databoard you would like to display. To do so, you would have to log in to your Databox account.
The next step is to open the databoard you would like to display on your digital sign. At the top of the databoard, click on the “Share” button to open the databoard sharing options pop-up modal.
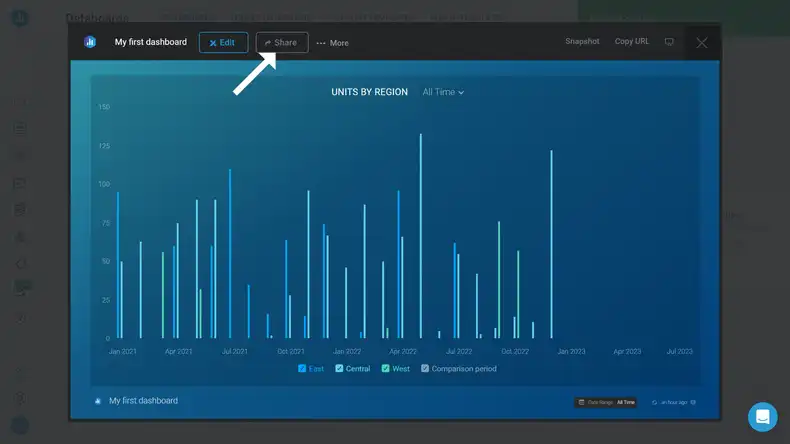
In the pop-up modal on your screen, you will see a URL in a textbox, below the Shareable Link option. Copy the URL provided as this is what you will use to add the databoard as content to your Screenly account.
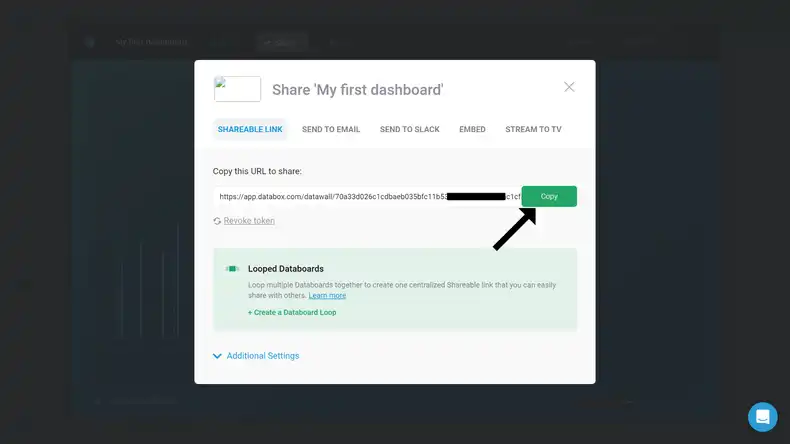
Setting up your digital sign with Screenly
To set up your digital sign with Screenly, first purchase a digital signage player. A digital signage player is a small physical device that renders content to your TV or monitor - Screenly offers the Screenly Player and Screenly Player Max. You can then pair your digital signage player and associated screen to your online Screenly account.
The next step is to log in to your Screenly account here. If you do not have a Screenly account, register for a 14-day free trial.
After logging in to your Screenly account, click on the “New” button on the top right of your screen. Then, click on the “Content” tab in the dropdown menu.
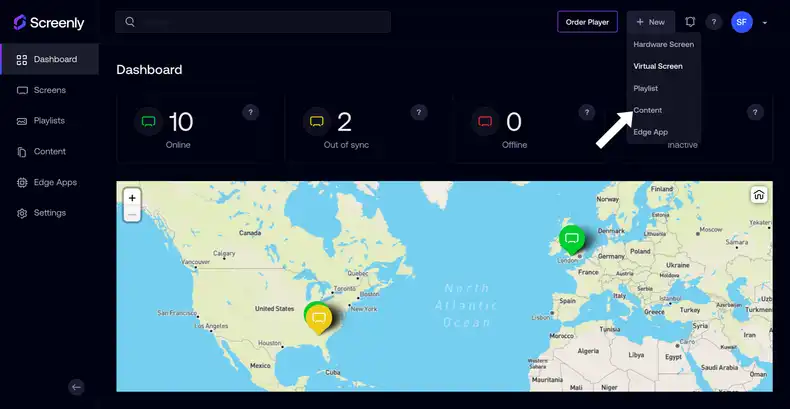
Next, click the URL tab in the popup modal and paste the public URL into the “Enter URL link” input field. Be sure to click “Finish” on the bottom right after you successfully add the URL.
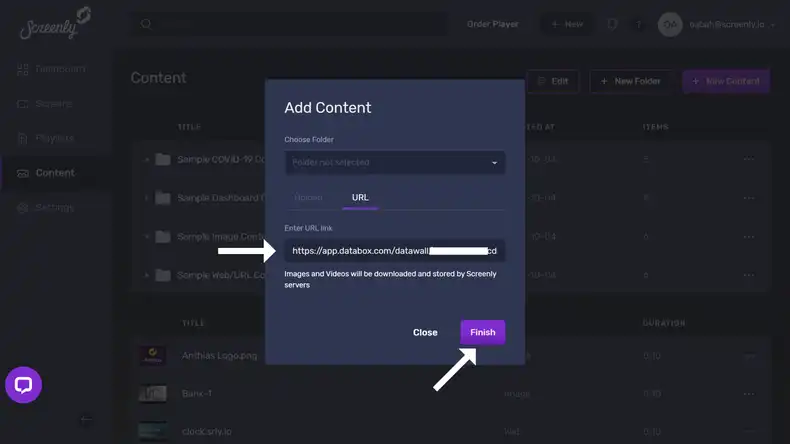
With the above steps completed, you can now add this asset to a playlist. To add your content to a playlist, click the “Playlist” tab from the left-hand menu. If you wish to add a new playlist, click the “+ New Playlist” button on the top right of the new screen that loads. To edit the new playlist or a previously existing playlist, click on the name of the playlist you wish to edit from the list of playlists.
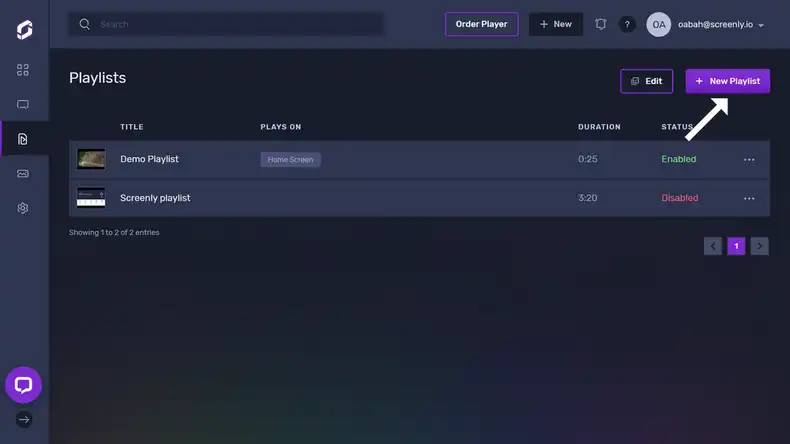
Within the playlist, click the “+” icon in the Content section. From there, you will see a popup that will allow you to add the Databox databoard to the playlist from your content collection.
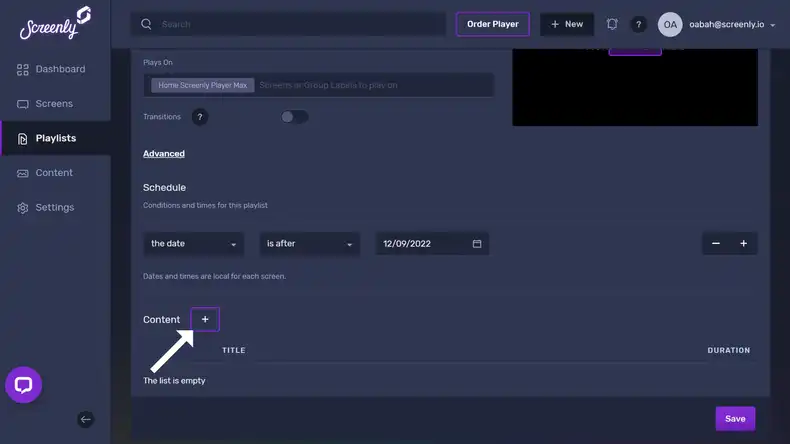
In the new “Add Content to Playlist” popup, find your Databox databoard content and click the “+” button next to the file. Then, click the “Done” button below.
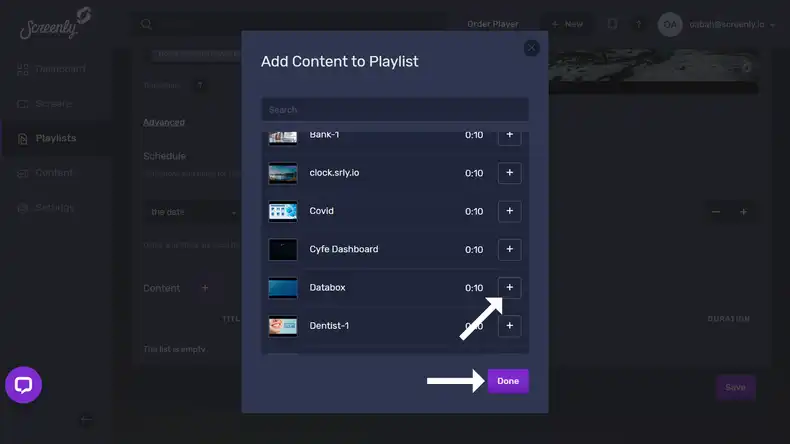
You will then see your Databox databoard in the playlist’s content section. Next to the databoard content listing, change the listing’s duration to the amount of time you want the databoard to display on your screen. Be sure to click “Save” on the bottom right.
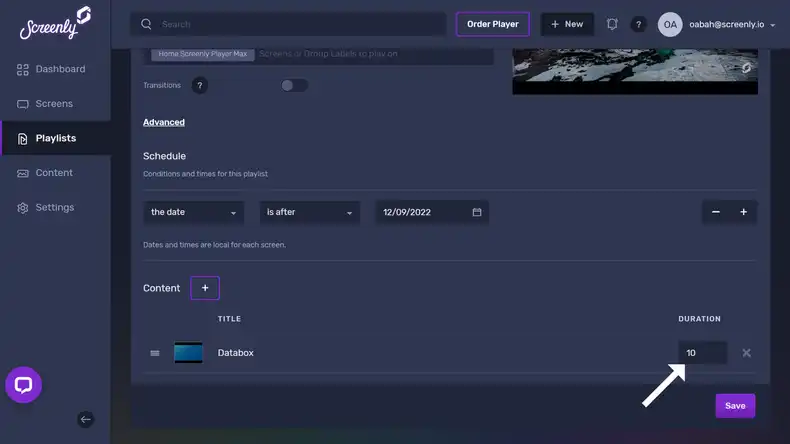
To assign the playlist containing the Databox databoard content to a screen, click on the “Plays On” input field in the “Edit Playlist” section.
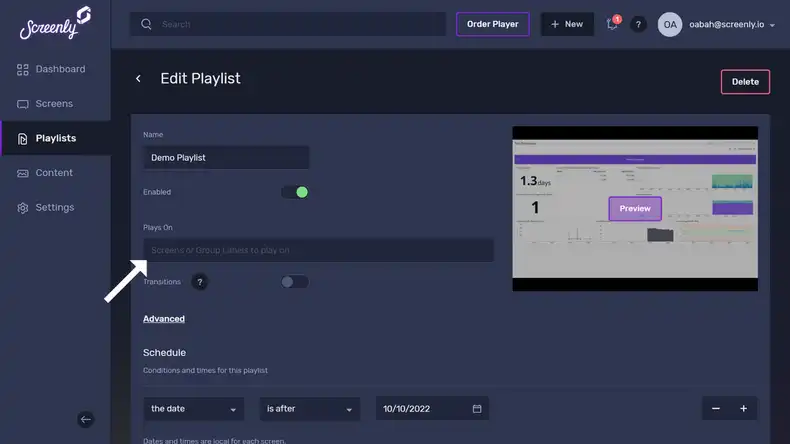
A dropdown menu will appear containing all your screens and group labels. Select the screen(s) or group(s) of screens you would like the playlist to show on. Make sure to click “Save” at the bottom of the dropdown after selecting the screen(s) or group(s) of screens you want.
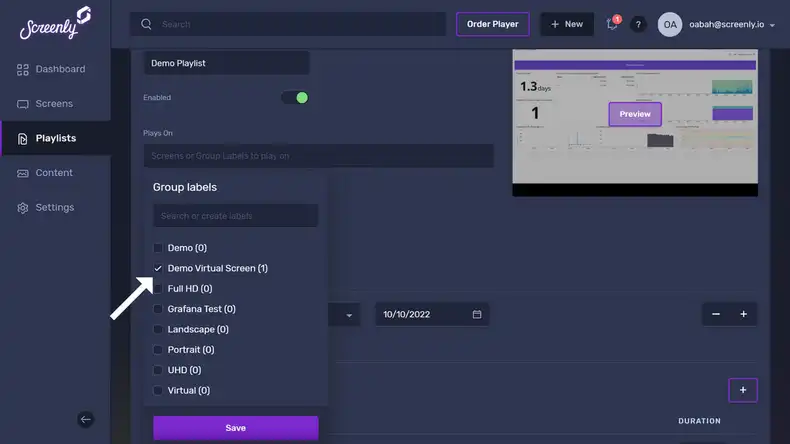
Once you assign the playlist containing the Databox databoard content to your screen(s) or group(s) of screens, your digital signage dashboard will display on your digital sign in just minutes.
Show your Databox databoards on a digital sign
Displaying a Databox databoard on a digital sign provides real-time data insights at a glance, keeping stakeholders informed and enabling quick decision-making.
To see if Screenly works for your organization, sign up for a 14-day free trial. If you have any questions about how Screenly may meet your needs, reach out to Screenly Support at any time.