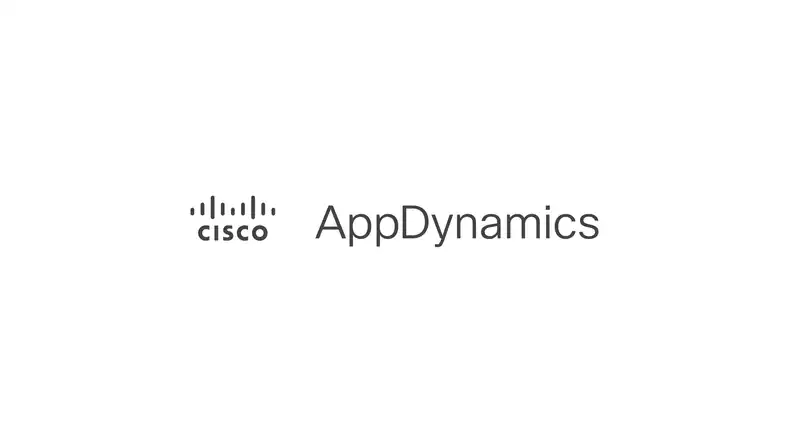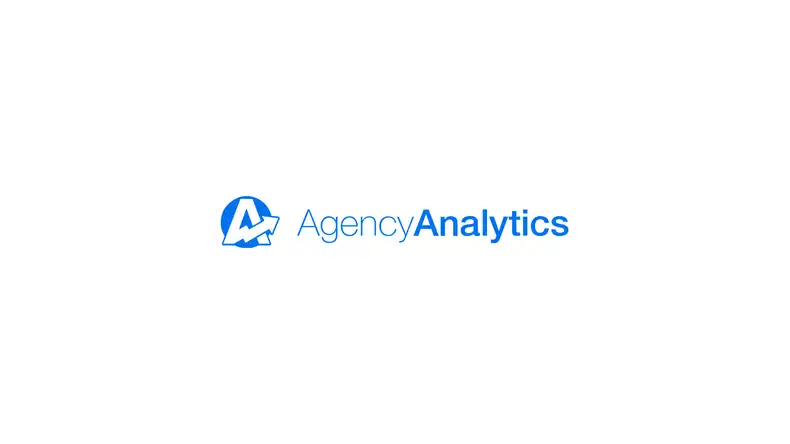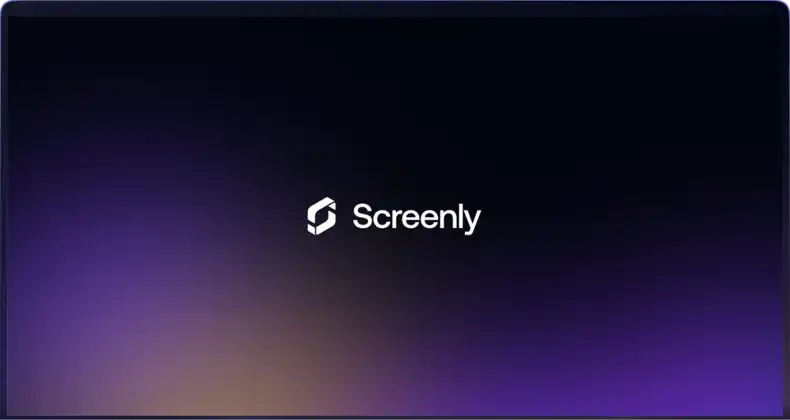AppDynamics is a software for monitoring and optimizing application performance and IT infrastructure in real-time. It offers insights into application stacks, code-level details, and user experiences, enabling quick issue resolution and better digital service reliability. It provides data and analytics to support proactive decision-making and enhance software experiences for customers and stakeholders.
You can easily show your AppDynamics dashboards on a digital sign with Screenly by sharing a link from your AppDynamics account. This article will outline the steps involved in displaying your dashboards on a digital sign.
Configure AppDynamics with Screenly
Displaying an AppDynamics dashboard on a TV or monitor requires the share link for the dashboard you want to display. To get the link, log in to your AppDynamics account.
The next step is to view your dashboards list in your AppDynamics account. Go to the dashboards tab by clicking on “Dashboards & Reports” in the top menu.
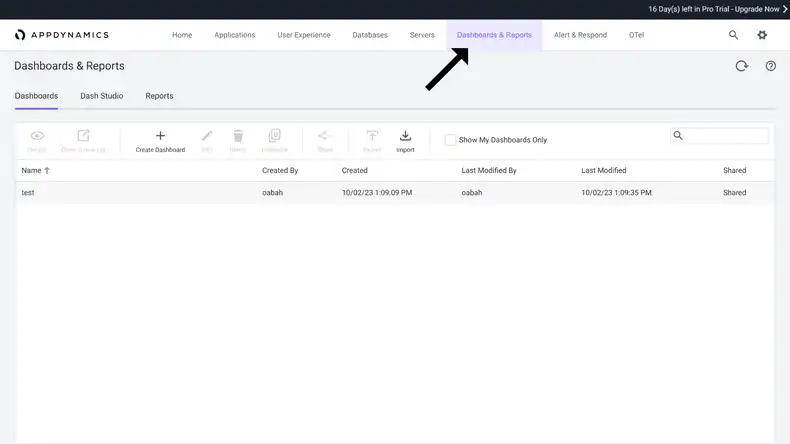
Click on the dashboard you want on your digital sign, then click “Share” from the toolbar above it.
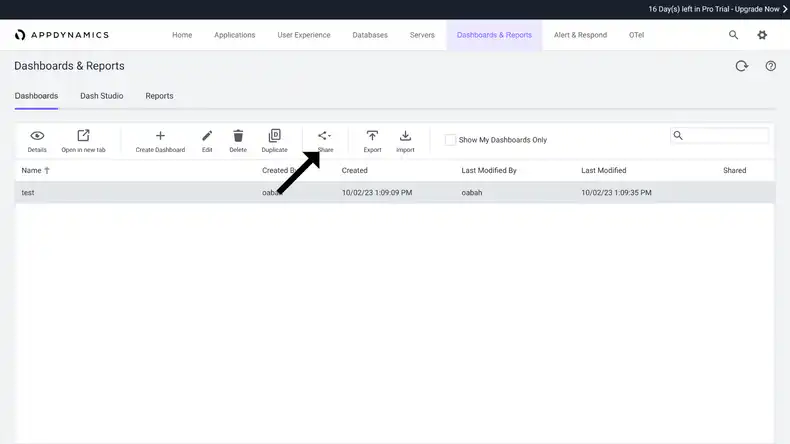
Clicking on the “Share” button opens a dropdown sub-menu. From the dropdown sub-menu, click on “Share Dashboard”. This creates a shared link that allows your dashboard to be accessible on other devices.
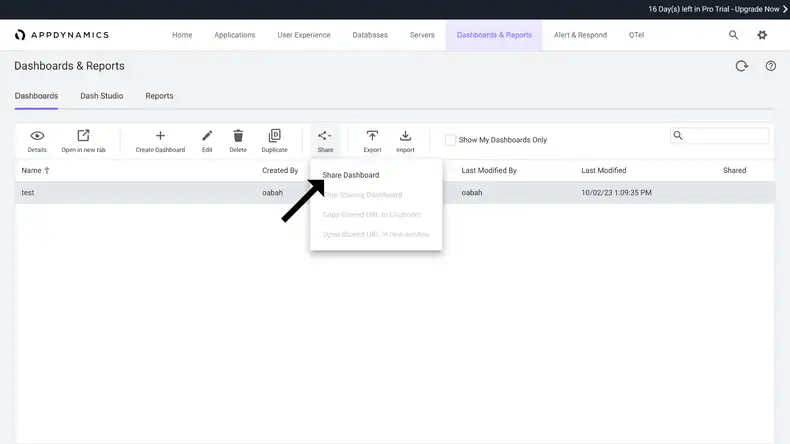
Click on the “Share” button again, then click on “Copy Shared URL to Clipboard” to copy the dashboard URL. Later on in this article, you will use this URL to add your dashboard as content to your Screenly account.
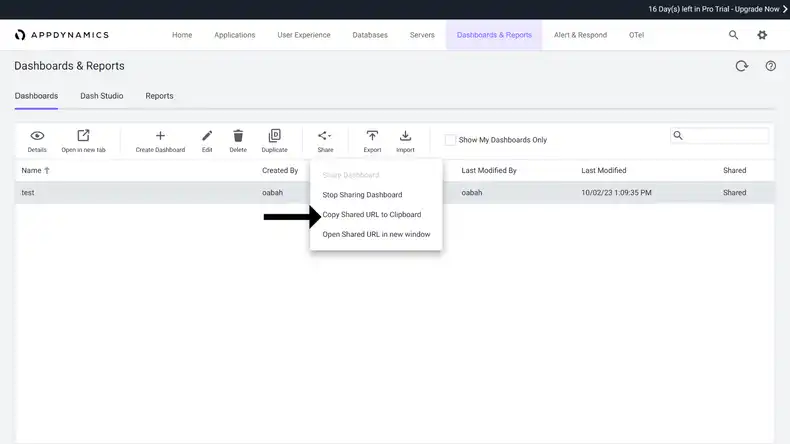
Setting up your digital sign with Screenly
To set up your digital sign with Screenly, first purchase a digital signage player. A digital signage player is a small physical device that renders content to your TV or monitor - Screenly offers the Screenly Player and Screenly Player Max. You can then pair your digital signage player and associated screen to your online Screenly account.
The next step is to log in to your Screenly account here. If you do not have a Screenly account, register for a 14-day free trial.
After logging in to your Screenly account, click on the “New” button on the top right of your screen. Then, click on the “Content” tab in the dropdown menu.
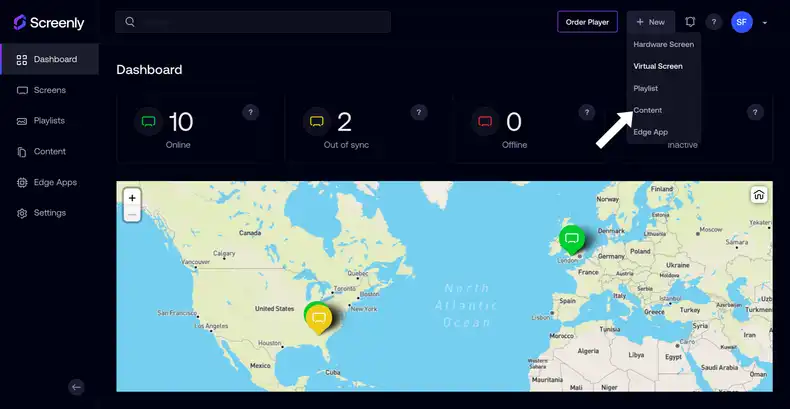
Next, click the URL tab in the popup modal and paste the public URL into the “Enter URL link” input field. Be sure to click “Finish” on the bottom right after you successfully add the URL.
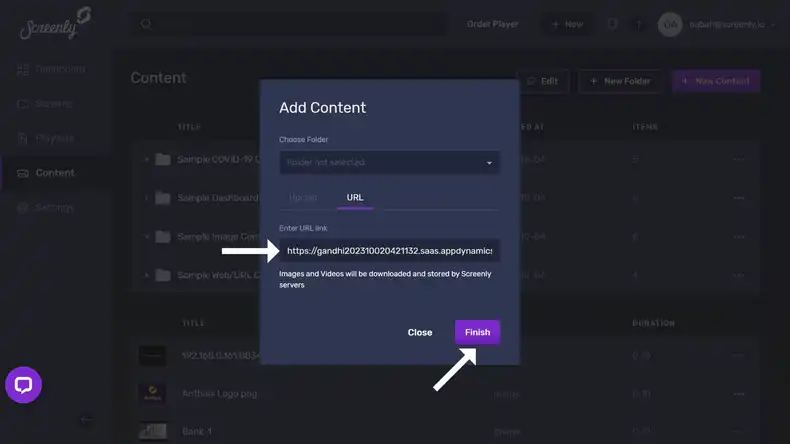
Edit the AppDynamics content title by clicking on the input field below the “Title” on your screen. Be sure to click the “Save” button on the bottom right. In this case, I’ve named the AppDynamics content as “AppDynamics dashboard” for easy identification.
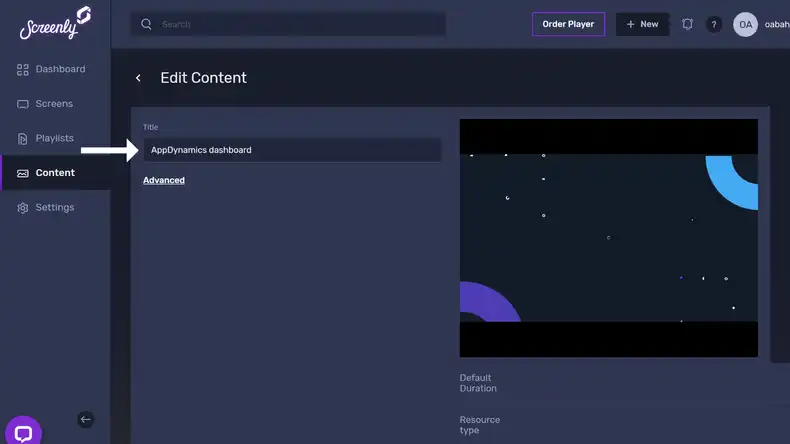
With the above steps completed, you can now add this asset to a playlist. To add your content to a playlist, click the “Playlist” tab from the left-hand menu. To make a new playlist, click the “+ New Playlist” button on the top right of the screen. To edit an existing playlist, click on its name from the list of playlists.
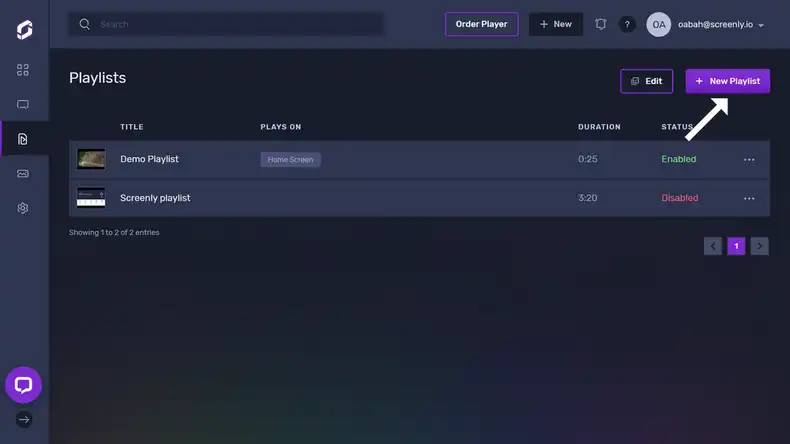
Within the playlist, click the “+” icon in the Content section. From there, you will see a popup that will allow you to add the AppDynamics dashboard to the playlist from your content collection.
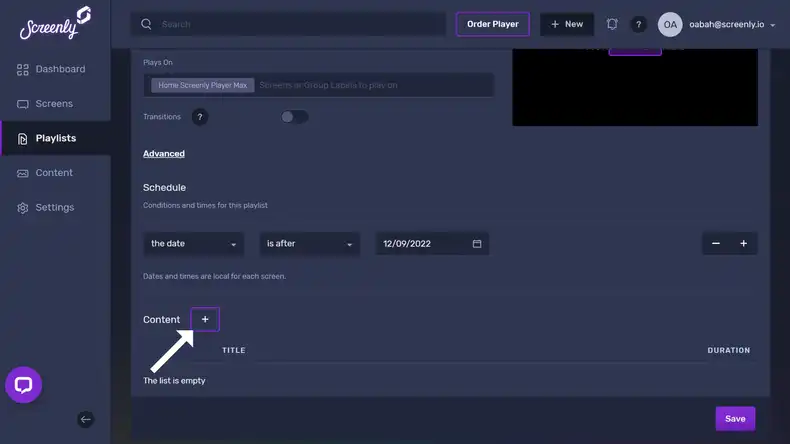
In the new “Add Content to Playlist” popup, find your AppDynamics dashboard content and click the “+” button next to the file. Then, click the “Done” button below.
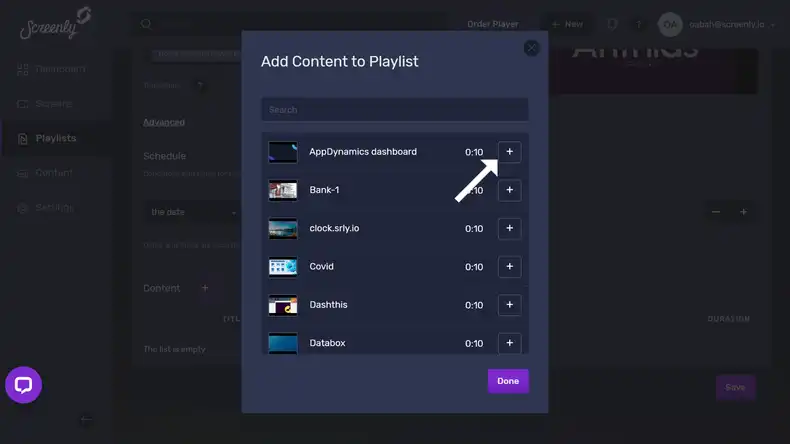
You will then see your AppDynamics dashboard in the playlist’s content section. Next to the dashboard content listing, change the listing’s duration to the amount of time you want the dashboard to display on your screen. Set the duration to at least, 20 seconds because Appdynamics’ dashboards take a while to get loaded on the digital sign. Be sure to click “Save” on the bottom right.
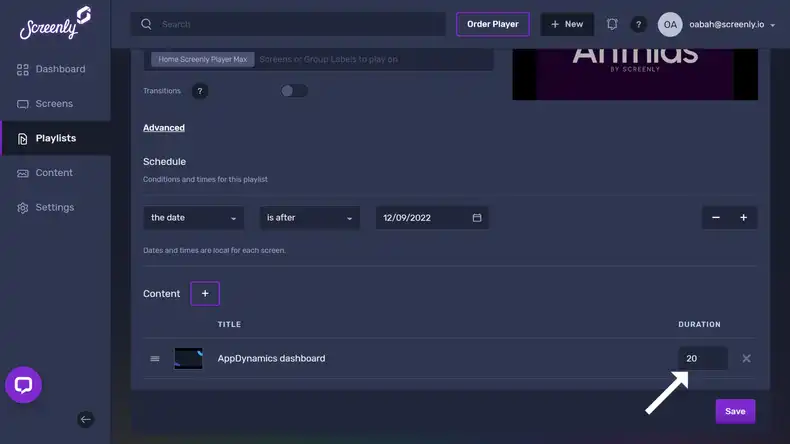
To assign the playlist containing the AppDynamics dashboard content to a screen, click on the “Plays On” input field in the “Edit Playlist” section.
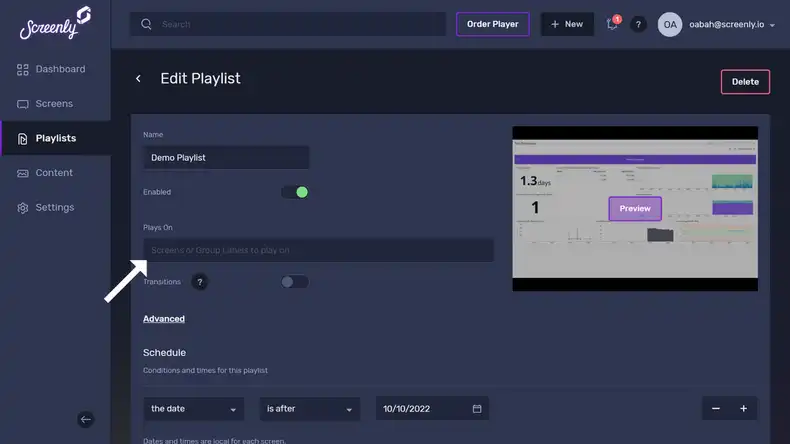
A dropdown menu will appear containing all your screens and group labels. Select the screen(s) or group(s) of screens you would like the playlist to show on. Make sure to click “Save” at the bottom of the dropdown after selecting the screen(s) or group(s) of screens you want.
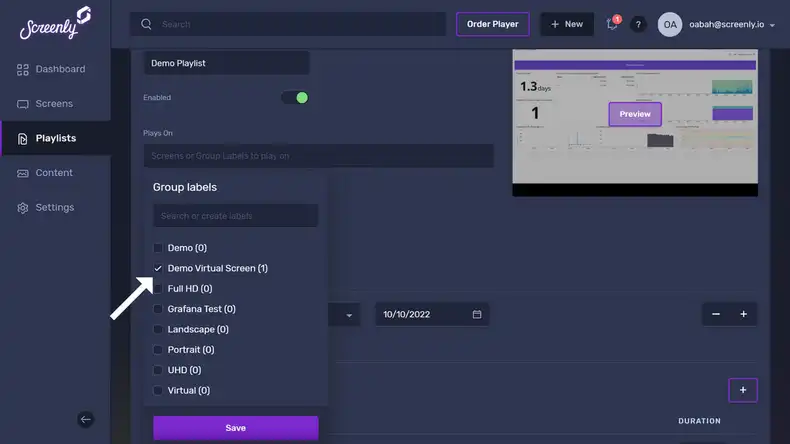
Once you assign the playlist containing the AppDynamics dashboard content to your screen(s) or group(s) of screens, your digital signage dashboard will display on your TV or monitor in just minutes.
Show your AppDynamics dashboards on a digital sign
Having AppDynamics dashboards on digital signs allows for real-time visibility into key performance metrics, enabling quick decision-making and enhancing communication, thereby improving overall IT management and efficiency.
To see if Screenly works for your organization, sign up for a 14-day free trial. If you have any questions about how Screenly may meet your needs, reach out to Screenly Support at any time.