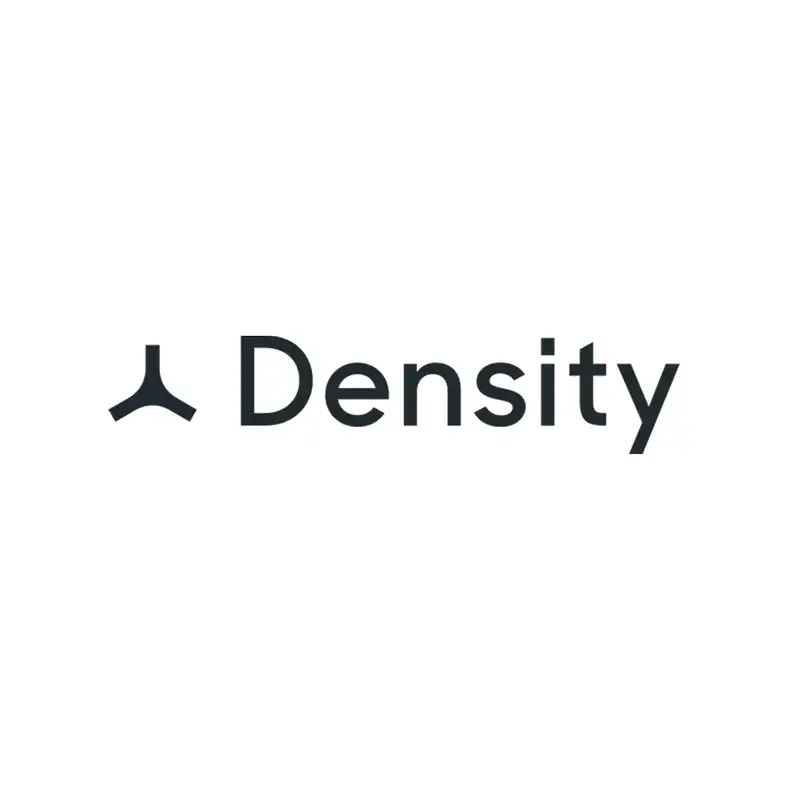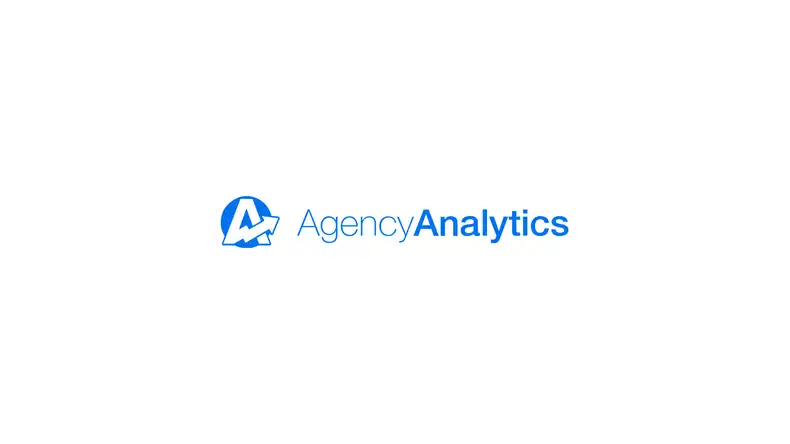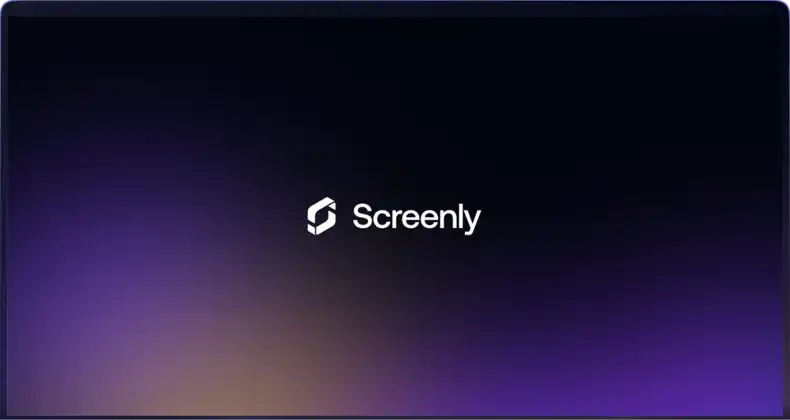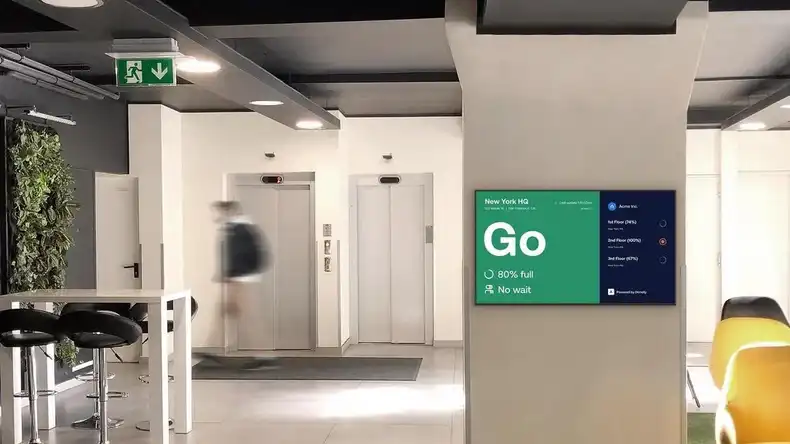
Has COVID-19 made it important for you to track and manage capacity in your store or office? With Density and Screenly, you can count the number of people in a room and display that data on a digital sign. In this article, we share important use cases for people-counting with Density, and we detail how users can benefit from displaying that information using Screenly.
What is Density?
Density provides the hardware and software for “the world’s most reliable people counter.” The Density sensor mounts to a wall or ceiling, and users can install multiple sensors to form a network throughout the same building. With deep learning technology, Density sensors can determine which objects are people and which objects are just large boxes, swinging doors, or strollers.
Importantly, Density sensors are secure and private. They are not cameras, and they do not transmit or record any personally identifiable information (PII). Instead, Density people-counters use depth sensors to understand the environment. That means that while density sensors can identify how many people are in a building, they do not transmit data that could identify those visitors. The data is 100% anonymous, and Density sensors process that data locally. Additionally, companies do not have to worry about the sensor seeing or hearing any privileged information, such as corporate IP.
What can people do with Density data?
When organizations know how people are using their buildings and rooms, they can optimize space allocation and scheduling. For example, the Bethesda North Marriott hotel and conference center uses Density data to better allocate staff resources across their 441 rooms, hotel facilities, and 56,000 square foot conference center. Additionally, the University of Notre Dame uses Density to help students identify which floors of the library have available study space.
For companies with large corporate offices or campuses, security teams may struggle with a tailgating problem. A tailgater follows another person inside a building without using his own badge or entry code. Sometimes, tailgating occurs harmlessly when an employee enters a building with a co-worker after lunch. However, other times, tailgating occurs when an unauthorized individual enters the organization’s offices. Density sensors can integrate with a building’s security system and alert security teams when and where instances of tailgating occur.
During the current public health crisis, Density can also help companies implement and enforce social distancing guidelines. Users can enter the maximum number of people that can safely be in a room on their online Density dashboard. When the space has met safe occupancy limits, users can display a digital warning outside the door that the space is not safe to enter. At the end of each day, building managers can view an analytics dashboard of when people followed social distancing guidelines and when they did not. Managers can then work to reschedule events and meetings for a safer workplace environment.
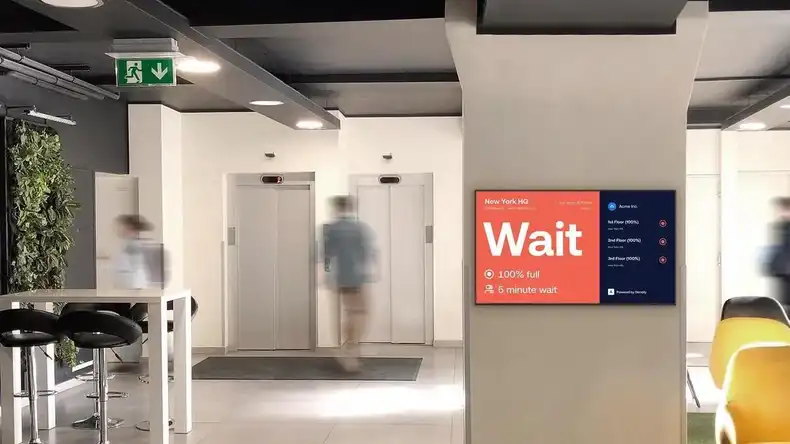
Using Density and Screenly together
To display live room occupancy data on a TV, a user will need to set up a digital sign. A digital sign accesses relevant information from the internet and displays that content to people who walk by the screen.
Screenly provides hardware and software for digital sign management. Through an online Screenly account, users can determine which image, video, or web page content displays on their digital signs. Users can also create playlists and set content schedules to determine the order and time that their content shows. The Screenly Player device communicates with a user’s online Screenly account via Ethernet or Wi-Fi, and the device renders the content to the user’s digital signs via HDMI.
Showing live data from Density on a Screenly digital sign
To show live room occupancy data from Density, the first step is to get your Density Safe Display link from your Density dashboard. To get your link, log in to your Density account and click Add Display + on the top right. Next, select the space that you want to monitor in the Choose a space dropdown, and set the space’s capacity limits. Next, click apply. You can then edit the fields that show on your screen, including wait times and sidebar content. Next, copy the URL.
With Screenly, you can display the content from your Density Safe Display URL on your digital sign. To do so, log in to your online Screenly account. Plug in your Screenly Player to a power supply, and connect your Screenly Player to the internet using Ethernet or Wi-Fi. Next, connect your Screenly Player to your TV using an HDMI cable. The next step is to add a screen by pairing your Screenly Player and associated TV with your online Screenly account. For a step-by-step walkthrough, check out our video guide on how to add a new screen with Screenly.
Next, you must add your Density Safe Display URL to your content library on your online Screenly account. To do so, click the Content tab on the left-hand menu. Then, click the + New Content button on the top right of the new page. In the popup modal, click the URL tab, and paste the Density Safe Display URL in the URL input box. Click the purple Finish button on the bottom right. You can then provide a title for your URL content, such as the name of the space associated with the Density sensor. Click Save on the bottom right.
Next, you will need to add the Density URL content to a playlist and assign that playlist to a screen within your online Screenly account. You can then schedule when to show your Density Safe Display URL on your screen. You can also schedule additional content, such as calendars and weather forecasts, to display intermittently throughout the day. For more details, check out our videos on how to add content with Screenly and how to create a playlist with Screenly.
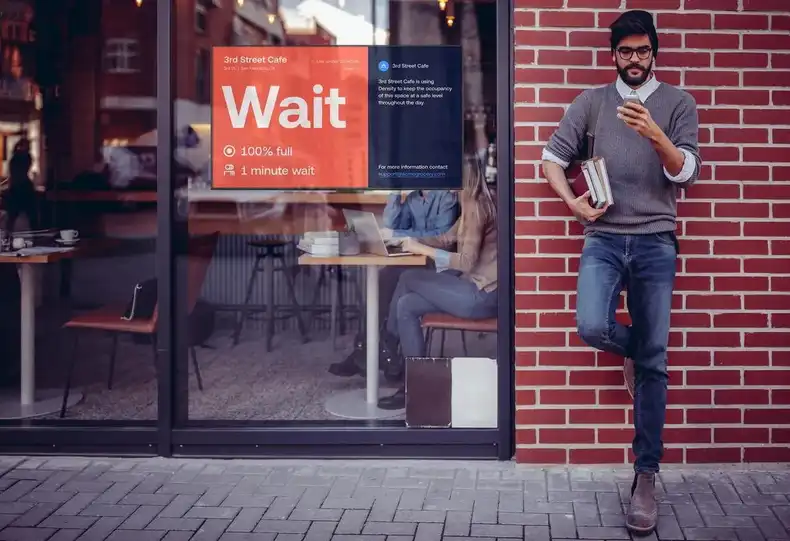
Let us know if you have any questions
That’s all for now! If you have any questions on how to display people-counter data from Density on a Screenly digital sign, do not hesitate to reach out to Screenly Support.