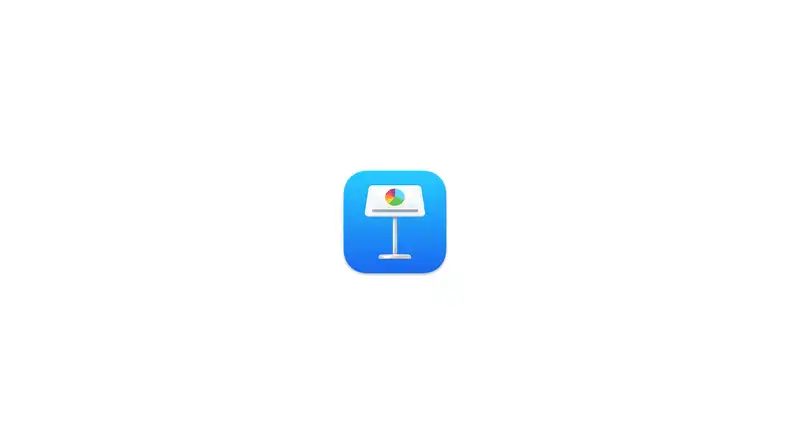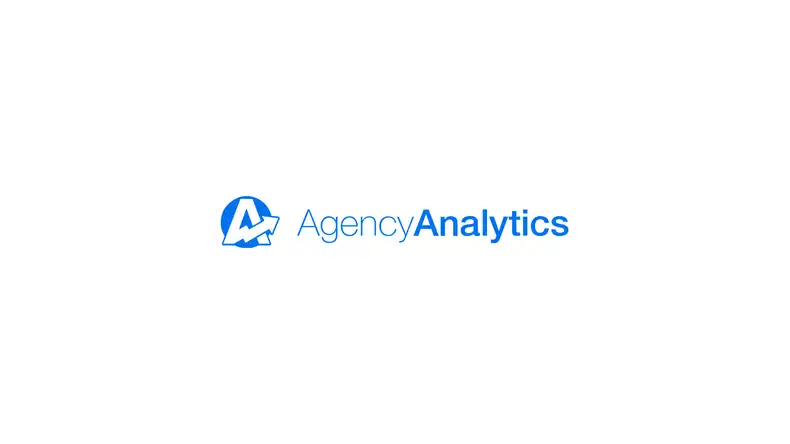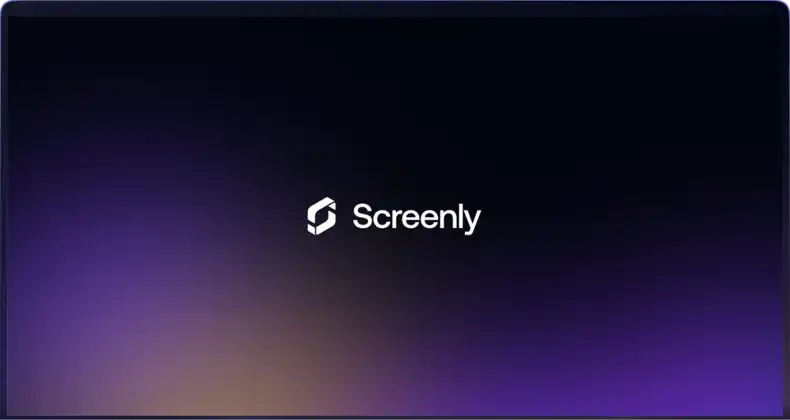Great digital signs need great content. One way to create content for your digital signs is by using Apple Keynote, a free presentation software solution from Apple. This software comes pre-installed on most Apple computers and devices, and Apple Keynote is easy and intuitive to use. Apple Keynote makes visual content creation fast with over 30 preset theme designs and over 700 customizable shapes and symbols. Also, Apple Keynote works seamlessly with the Apple Pencil, and users can add their own illustrations to each slide. In this guide, we show you how to display an Apple Keynote presentation with Screenly.
The first step is to create you Apple Keynote presentation. Creating digital sign content with Apple Keynote is just like creating any other presentation slides with the software. The only difference is that instead of displaying these slides on a projector to an auditorium of people, you display these slides on a digital sign. A digital sign can be any smart TV, monitor, or HDMI-compatible display. Be
To ensure that your Apple Keynote slides look great on your digital sign, make sure that you set the slides to 1920p x 1080p dimensions. You can do this by clicking the Document tab on the top right of the Apple Keynote window. Then, under Slide Size on the right-hand menu, choose Custom Slide Size in the dropdown menu. If the slide size is not already set to a width of 1920p and a height of 1080p, you can set this now. Be aware that Apple Keynote measures dimensions in points (pts) rather than pixels (p). However, this unit difference will not affect you. Simply put 1920 in the width input box and 1080 in the height input box. To exit the popup modal, click “OK.”
Next, you need to export your slides to use them as an asset on your digital sign. Click File, then click Export To. Within the Export To sub-menu, click Images. Next, select the slides that you want to export. In most cases, you will select All for all slides. Then, under the “Format” section in the popup modal, select JPEG (High Quality). Then press the Next… button.
In the new popup modal, enter a name and location for your new folder. This folder will hold the slide image files from your Apple Keynote presentation. Then, click Export.
The next step for displaying Apple Keynote slides on your digital sign is to upload the slide images onto your Screenly account. To do so, log in to your online Screenly account, and click the Content tab on the left-hand side of the Screenly web interface. Next, click the + New Content button. In the new popup modal, click the upload icon, and then select each of the slide images from your newly saved folder. Click Open on the selection window. After your images upload to your Screenly account, click the Finish button on the popup modal. You can learn more about adding content to your Screenly account here.
You have now added your Apple Keynote slides to your online Screenly account. However, there a couple more steps to get your Apple Keynote slides showing on your digital sign. You need to add your Apple Keynote slides to a playlist. Next, you need to add that playlist to your screen.
To add a your Apple Keynote slides to a playlist, click the Playlists tab on the left-hand side of the Screenly web interface. Then, select the playlist where you want your slides to play. If you do not have custom playlists, note that you can always add your Apple Keynote images to the default “Play on All Screens” playlist. If you would like to add a custom playlist, you can learn more about how to create a playlist with Screenly here.
Within the playlist, click the + Add button on the bottom right of the screen. Next, select the Apple Keynote slides you wish to display. Then, click Done on the popup modal. To select which screens show your Apple Keynote slides, enter the name of each screen or appropriate screen group label in the Plays On section at the top of the Edit Playlists page. Be sure to click Save on the bottom right of the Edit Playlists page when you are done.
Get started
If you want to display Apple Keynote slides on a digital sign with Screenly and do not have a Screenly account, you can get started with our 14-day free trial. We do not require a credit card for your free trial. Ready to give Screenly a shot? Sign up here for your 14-day free trial.